UPDATE 9/13/2013:
Thanks to my brilliant colleague Andy Gibson, there is an update to how this works. With Google Analytics User Variable deprecated, you will instead need to use custom variables to block internal traffic to your website. That is our recommended approach. See below for how to do this on your site code directly, or check out Andy’s blog post to better learn how to do this with Google Tag Manager.
There are several ways to exclude internal traffic to your website from your Google Analytics. You may beg the question, “why would I want to exclude myself from my own site reports?†Internal traffic (that is traffic from employees and web masters that work with your website) can inflate visitor counts and pageviews to your site, thus giving you false or misleading data. We are fans of data clarity so we highly recommend distinguishing traffic from internal entities from those visitors that you want your website to speak to, aka your audience. There are different ways to do this depending on how your company infrastructure is set up, between static or dynamic IP addresses. You can filter internal traffic out by ISP, IP, by domain or by user variable. You can segment out internal traffic by using custom variables, user variables, ISP and possibly more! Both filters and advanced segments can split the traffic from internal sources away from the rest of your traffic, but for the sake of this blog post I will discuss how to block internal traffic that are using dynamic IP addresses with advanced segments.
The first step is setting up a webpage that will install a cookie on all browsers and computers that your internal team may use to access your website. This cookie will be set by a custom variable you put on your site. Here’s what you’ll need to do:
-
- Create a new webpage with any content, even no content, because it can be hidden as part of your domain or just a static webpage. Instead of the old way of doing this with the setVar method, you will now want to use the setCustomVar method to set a custom variable on this page. See the code below as an example and insert the Google Analytics tracking code with the slight change onto this new webpage:
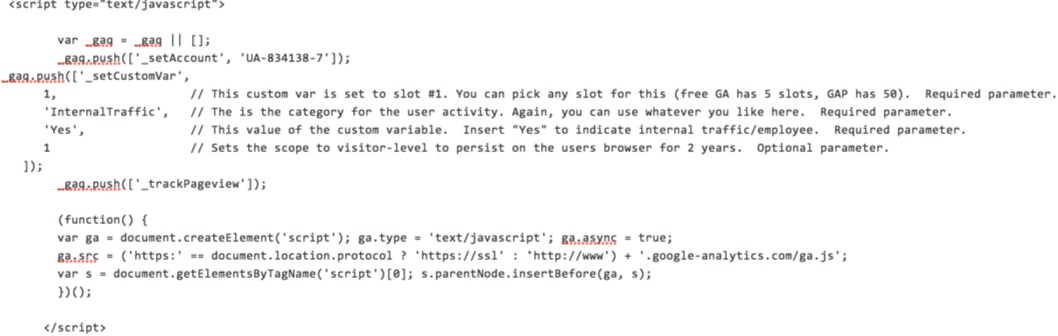
- In your Google Analytics account, go to the “Advanced Segment†section and click “+New Custom Segmentâ€.
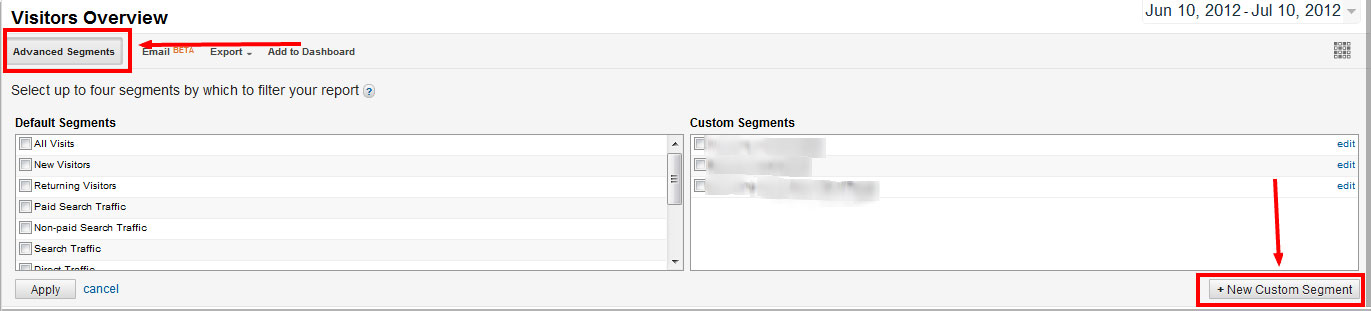
- Name this custom segment “Include Internal Trafficâ€, then input the following logic:Include-> Custom Variable (Value 01) -> Containing -> Yes
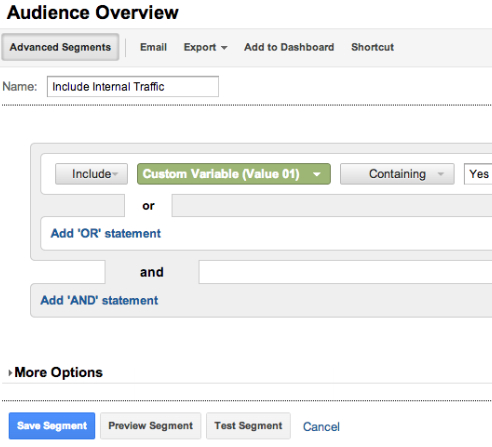
NOTE*** This is based off my example, where I used the Custom Variable in slot 1. Make sure you’re Google Analytics custom variables do not overwrite (if you have multiple CVs saved to the same slot) and you match the advanced segment to the correct slot (this example is ‘Value 01’).
- Create another custom segment and name it “Exclude Internal Trafficâ€, then input the following logic:Exclude -> Custom Variable (Value 01) -> Containing -> Yes
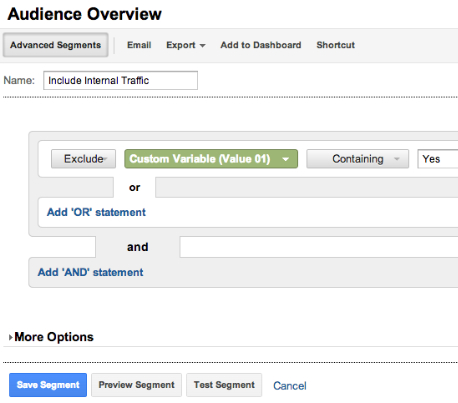
Save the segment but again, note that the containing field must match exactly to the code you initially wrote in the _setCustomVar method on the static webpage in step 1 (in this case, “Yes†for Value 01 or custom variable slot 1).
- Send everyone that is on your internal team a link to the webpage you created in Step 1 so they can install the cookie on their browser.NOTE: Each team member must go to that webpage on EVERY browser they use, on EVERY computer they use, including mobile devices. This will ensure ALL internal traffic is tracked appropriately.
- Now to test. Unfortunately, you will need to wait a few days before the segmented data shows up (since the cookie needs to be installed first). If you wait 1-2 weeks after everyone on your team goes to the page you created in Step 1 on all browsers/computers, and if they visit your website in this time, you can then use the advanced segments and compare the traffic. Just click the Advanced Segments button to see the advanced segments you created.
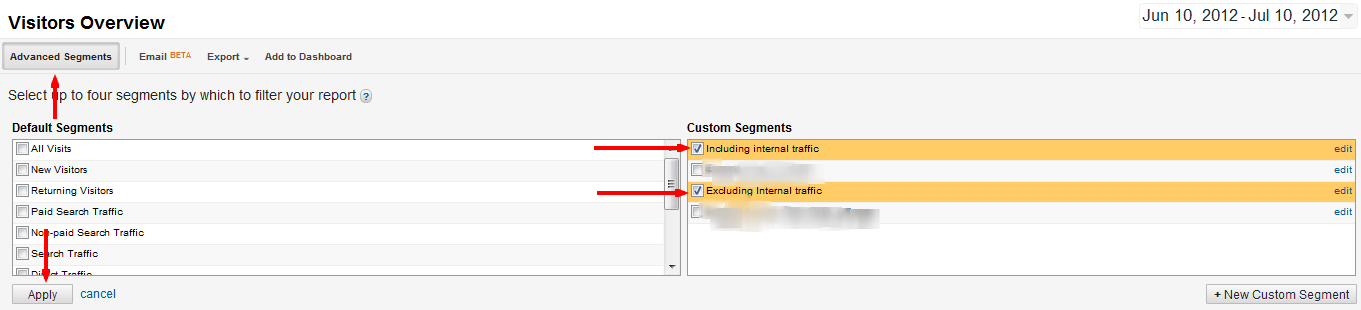
- The “Include Internal Traffic†segment shows ONLY internal traffic, so this number will be significantly less than ALL traffic as it is only showing your internal team visits.
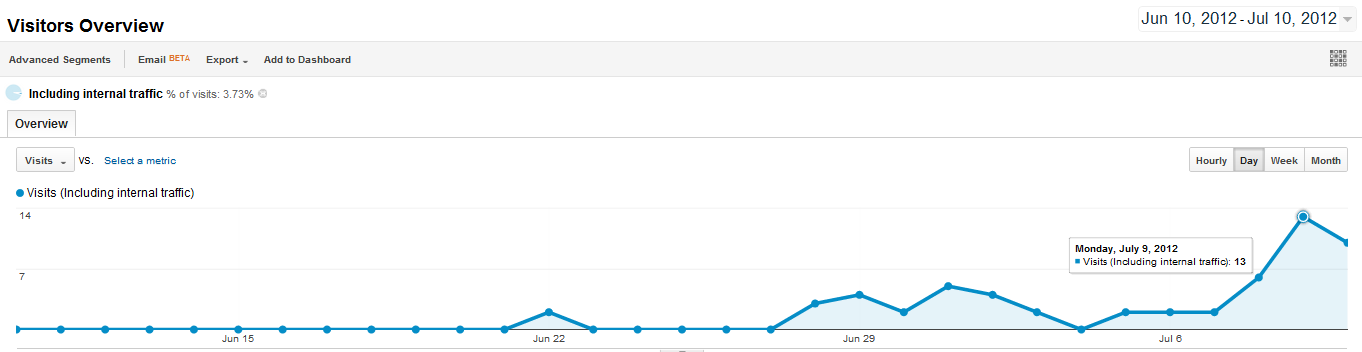
- The “Exclude Internal Traffic†advanced segment will show all visits LESS internal visits. I like this segment the best because it shows the true number of visits outside of the internal team.
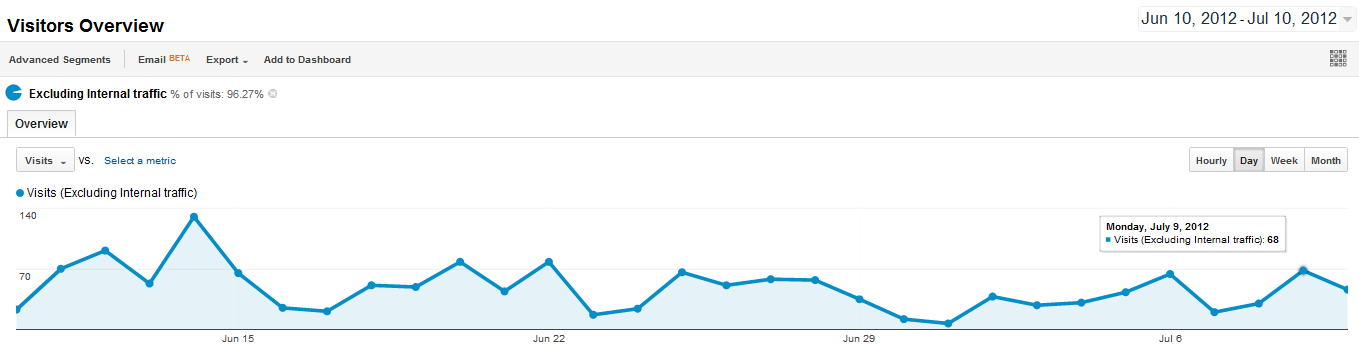
- Showing both segments at once gives you an idea of how much real traffic you have compared to internal traffic.
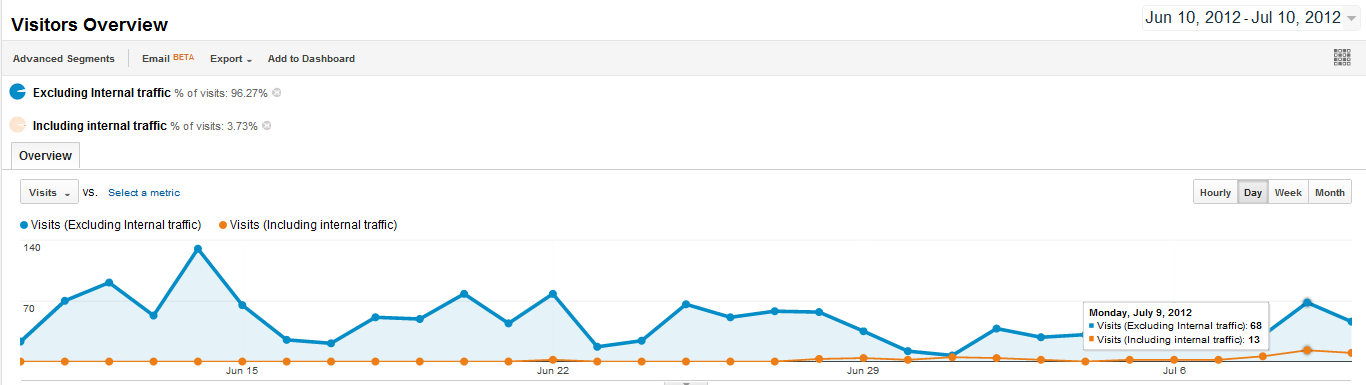
- The best part about using advanced segments to track internal traffic on dynamic IP addresses is you are not permanently altering the incoming traffic, merely manipulating the data view to see different information. You can activate and deactivate the advanced segments as you choose without losing any data! You can also share advanced segments to other users on your analytics, even if they are not administrators, by going to your Admin tab, clicking the Advanced Segments under Assets and clicking “shareâ€.
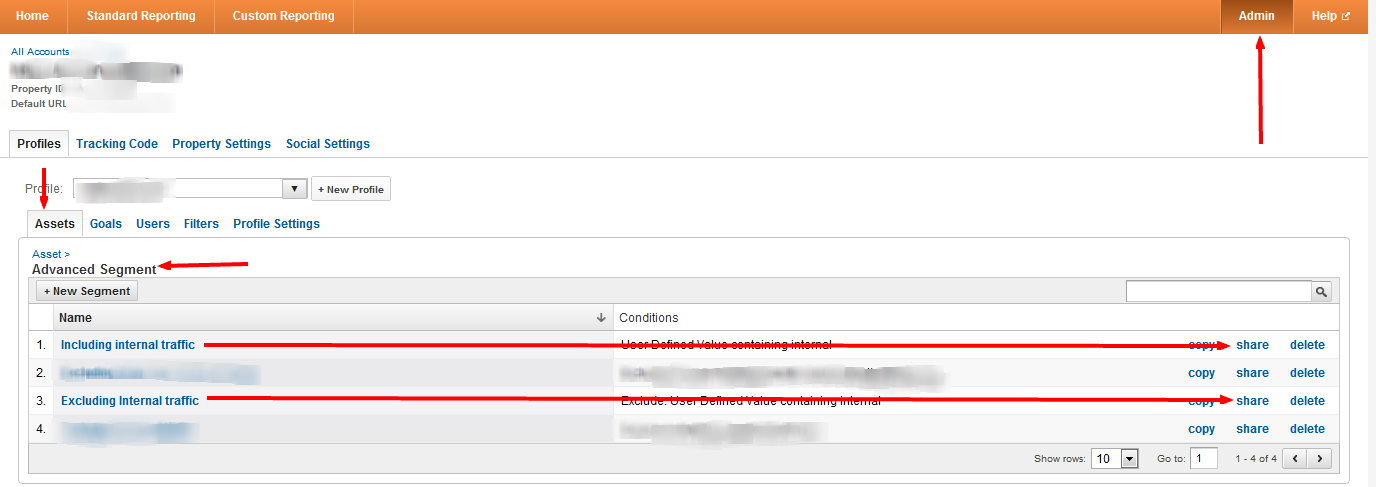
This is a nifty tool to make sure your digital marketing efforts are attracting your REAL visitors, not just your internal team.
- Create a new webpage with any content, even no content, because it can be hidden as part of your domain or just a static webpage. Instead of the old way of doing this with the setVar method, you will now want to use the setCustomVar method to set a custom variable on this page. See the code below as an example and insert the Google Analytics tracking code with the slight change onto this new webpage:
Article Written by Amin Shawki



