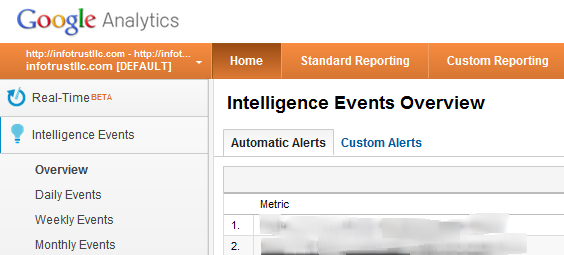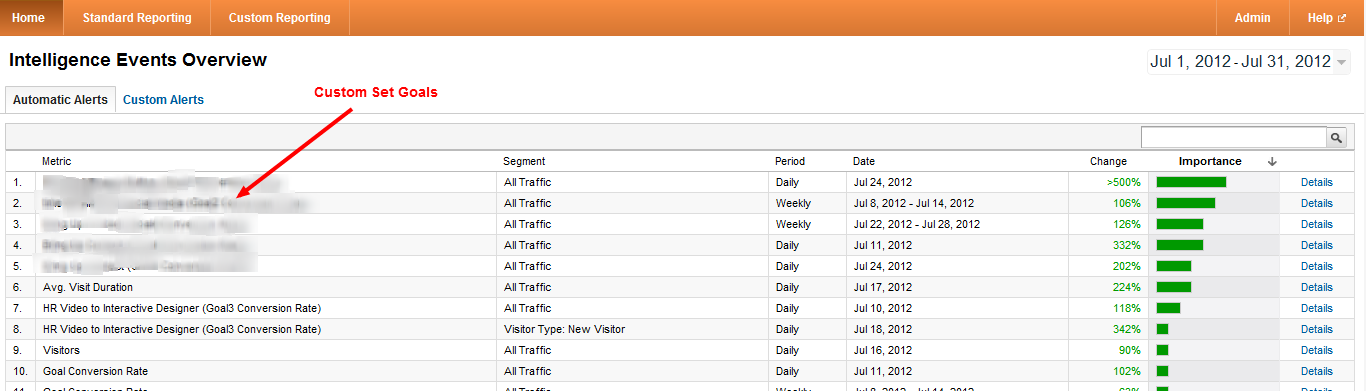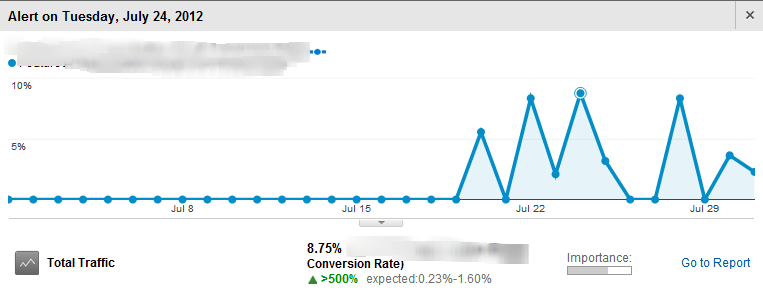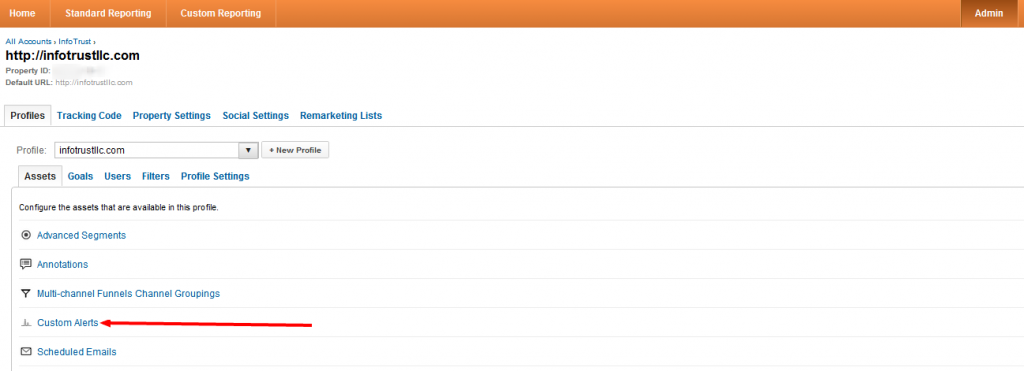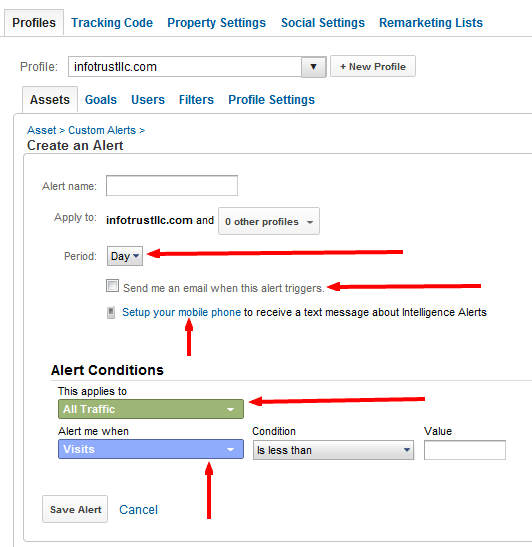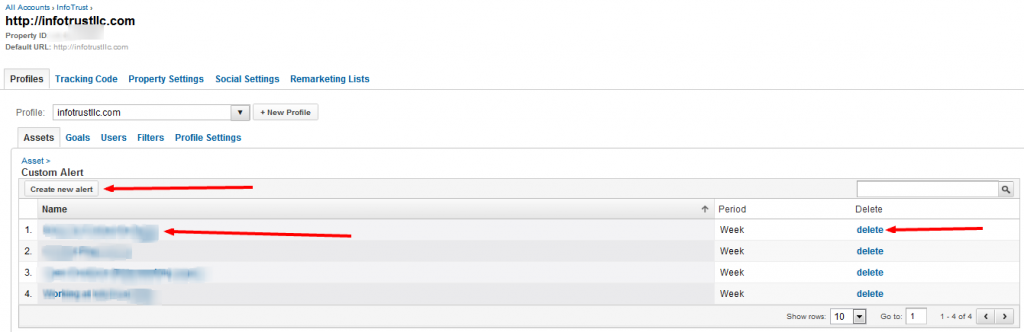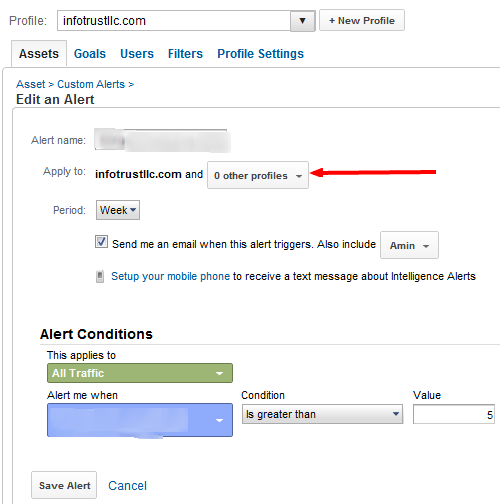Google Analytics provides so many different ways to slice web traffic data into multiple dimensions, metrics, and customizable views. Sometimes it can be overwhelming to look at all the different ways to analyze your data. Fortunately, there are ways to alleviate some of the hassle with triggered alerts.
What are alerts?
Alerts in Google Analytics are ways to get notified about any changes in your analytics. Google categorizes alerts under “Analytics Intelligence”, which is defined as “reports that automatically monitor your website’s traffic and highlight any significant changes, making you smarter and your work easier. Analytics Intelligence is an algorithmic engine that detects any significant changes in your traffic patterns.” So basically, alerts are triggered when something special happens to your web traffic and you get an email or text message ping about this event.
From Google Analytics- there are two kinds of Intelligence alerts:
-
- Automatic alerts are generated whenever Google Analytics detects a significant change in the traffic patterns on your site. Automatic alerts are created for all data in your account, so you can use this report to review past anomalies.
-
- Custom alerts are triggered and generated when traffic reaches a specific threshold you specify in your account. For example, you can set a custom alert to appear when traffic from Paris decreased by more than 20%. You can opt in to receive email or text message notifications when you create a custom alert, so you’ll know when the event happens even if you’re not checking your reports.
So what?
Looking over standard and custom reports are definitely great ways to see what’s happening on your site. There can be situations you might not have the time to dig through these reports or maybe you just want to get updated when there is some sort of spike. Alerts are designed for these situations. They can also be set so you are informed only if a specific activity happens.
You can find these alerts in the Intelligence Events menu under the Home tab. Alert reports are aggregated by day, week, and month. The Overview report displays both automatic and custom alerts for a given date range.
Notice that the first few listed alerts under Automatic Alerts are your custom set goals. Below these alerts are the standard alerts made by Google Analytics.
If you click on the “Details” link for any alert, you also get more nifty information about that alert.
Both automatic and custom alerts appear in a widget in your default dashboard.
How to create custom alerts in Google Analytics
Now the fun part! To create a custom alert, go to the admin tab and click “Custom Alerts”.
From here you can create custom alerts. You will need to note a few items on this page before hitting save and releasing your alert. By specifying the alert Period, you are telling Google Analytics how often to check your web traffic for the alert conditions and possibly notify you. If the alert is triggered, then you can decide whether to receive an email or get a text message sent to your phone. Of course you can’t forget the most important part, what your alert will be about! Similar to the other reporting dimensions and metrics, you need to specify what you want to be notified about.
Here are some examples of commonly used alerts:
-
- “Thank you” page reached, after a possible newsletter sign up or purchase made.
-
- Average time on site exceeds 5 minutes, usually highlighting heavy user engagement on your site.
-
- Number of pageviews per visit exceeds 10, same as above with high engagement.
-
- A particular landing page total visits reaches a level of traffic that you consider strong or note worthy, particularly useful if during a campaign where you are trying to drive traffic to this page