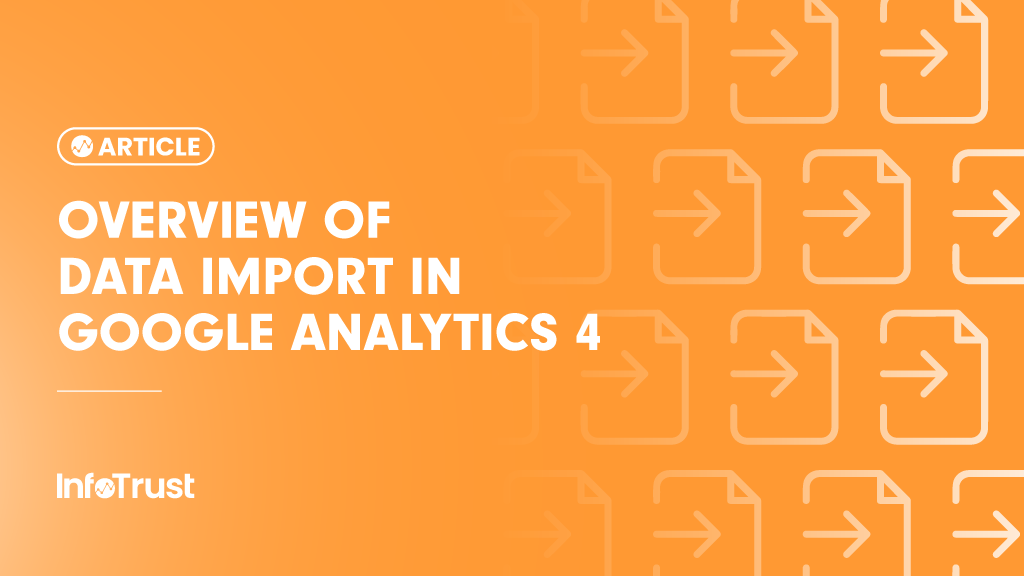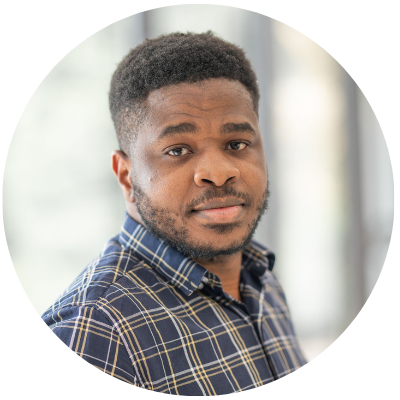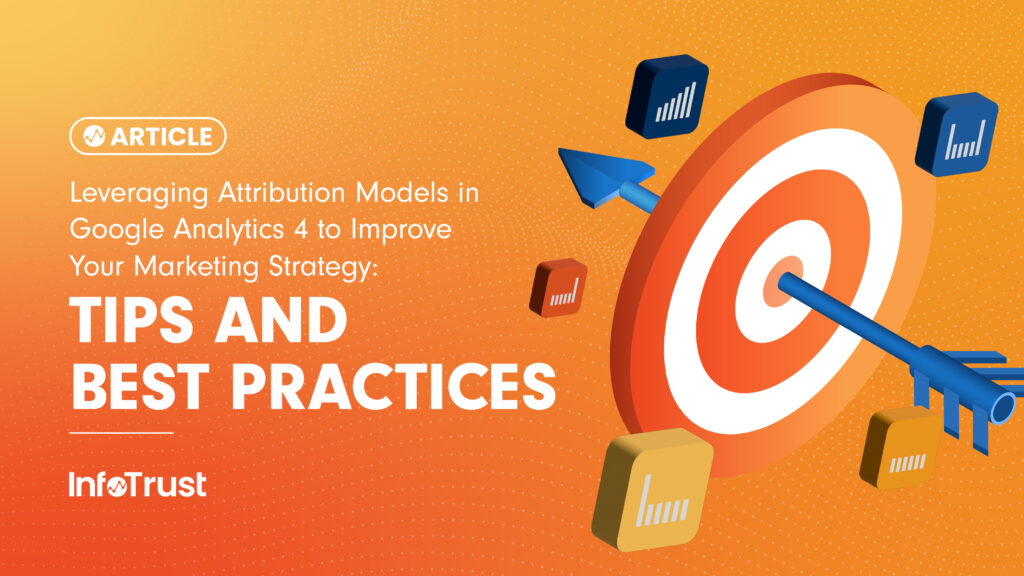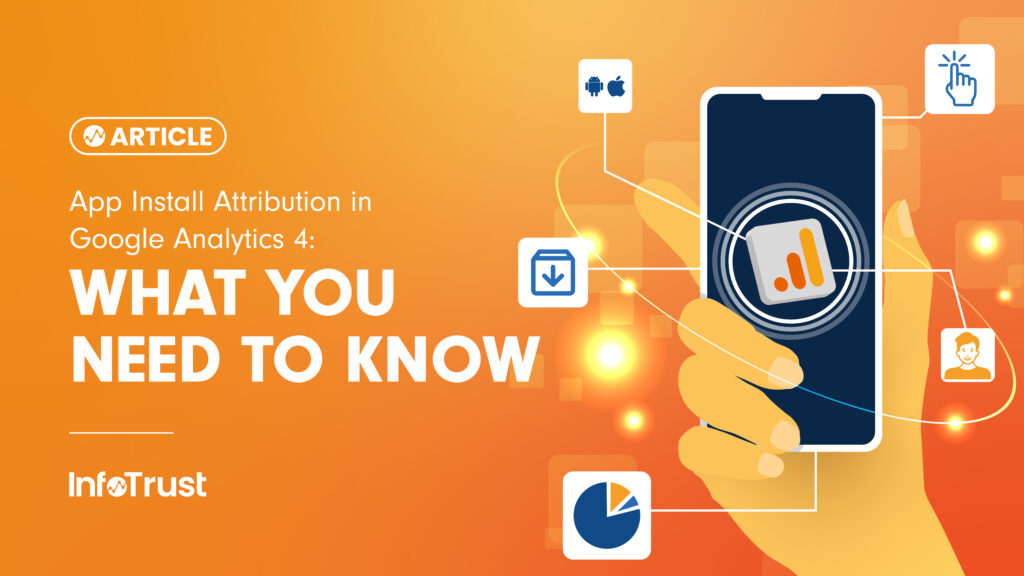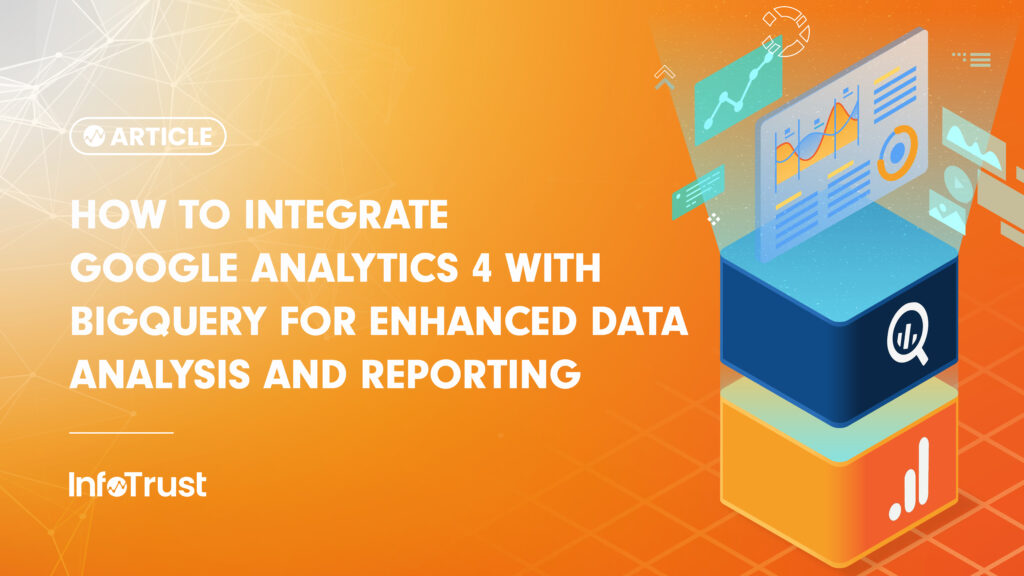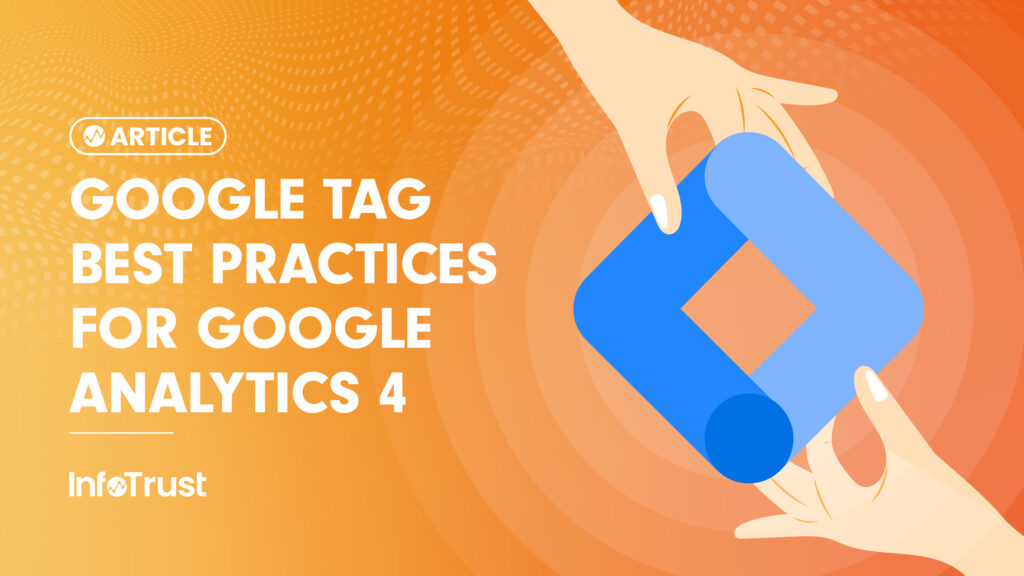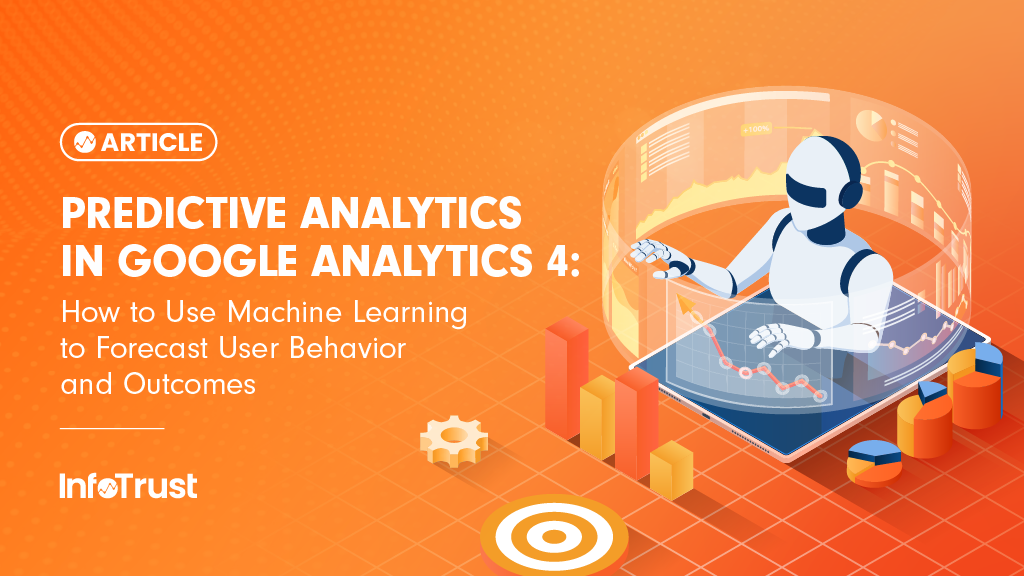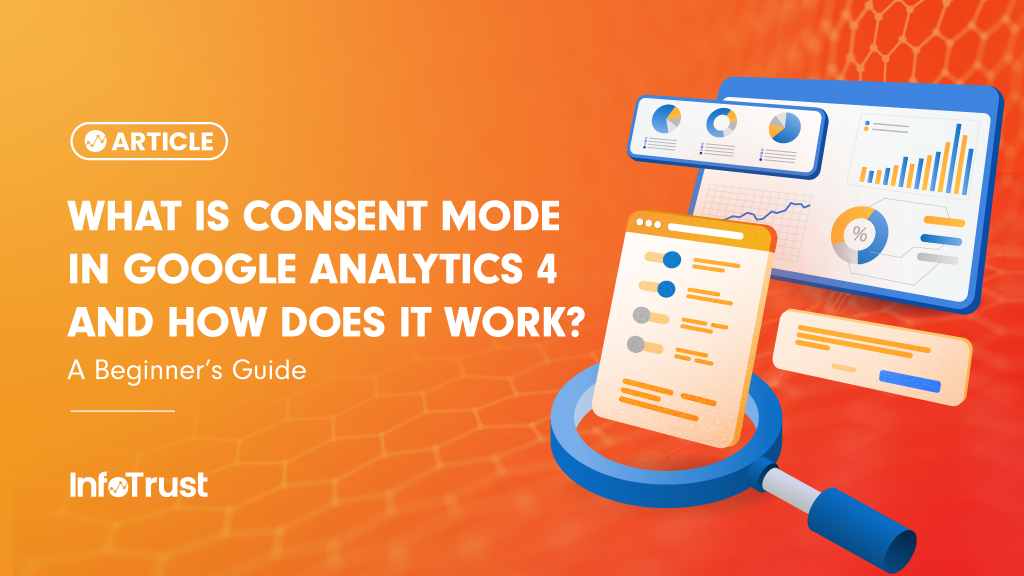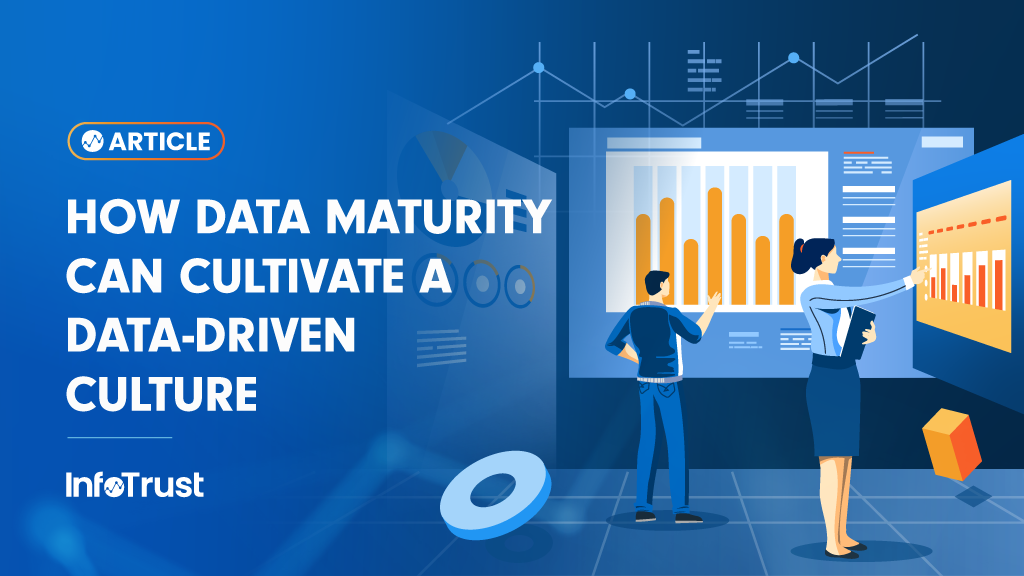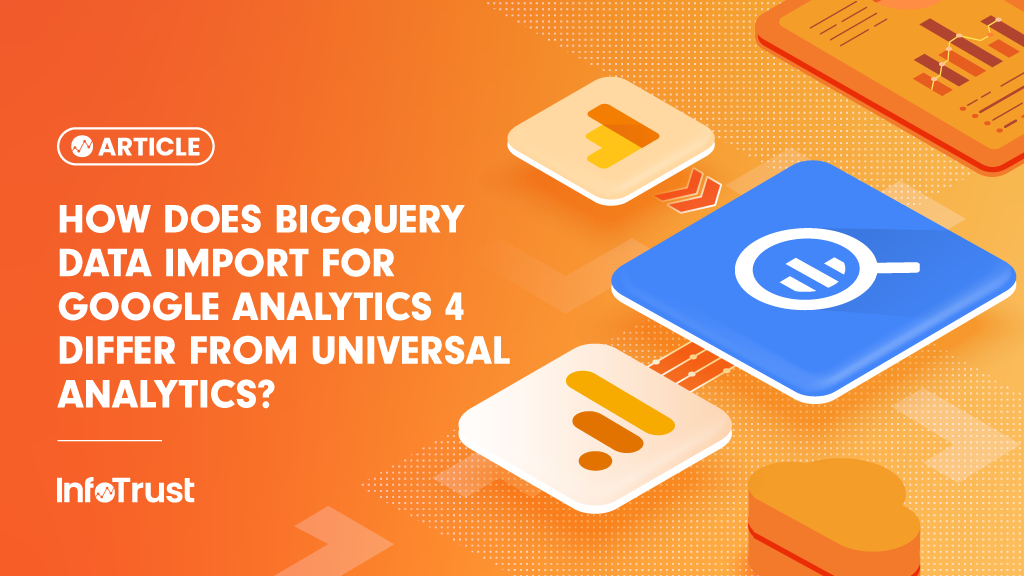Google Analytics 4 (GA4), also known as GA4 App+Web, is the latest version of Google Analytics that offers a more advanced and comprehensive approach to web data tracking and analysis. One of the key features of GA4 is the ability to import data from external sources into your analytics reports, which can help you gain more insights and a better understanding of your website or app’s performance. In this blog post, we’ll explore how to use the data import feature in GA4.
What Is Data Import in Google Analytics 4?
Data import is a feature in GA4 that allows you to upload data from external sources, such as customer data (CRM data) or offline sales data, and combine it with your analytics data to gain a more complete view of your business performance. This can help you understand the impact of offline marketing campaigns, track customer behavior across different channels, and gain a better understanding of your audience and customers.
What Data Can You Import with Data Import in GA4?
With data import in GA4, you can import a variety of data types, including:
- Cost data: Cost data import in GA4 allows you to import data about the cost of your advertising campaigns on non-google platforms like Facebook, Twitter, LinkedIn, etc. into GA4 together with their source and medium. This data can then be used to analyze the performance of your campaigns in GA4.
- Item data: You can also import product data, such as product SKUs, brands, etc. to better understand the performance of your website or app items.
- Offline event data: You can import offline data, such as sales data to track the impact of offline marketing campaigns and gain a more complete view of customer behavior.
- User data by Client ID: By default, GA4 identifies first-time users across your website using the Client ID which is stored on the browser cookie. You can import customer data, such as userType (premium user, subscription user, etc.), user IDs, loyalty rating, lifetime customer value, etc. using the client ID or the App_instance_ID.
- User data by User ID: The User ID dimension generated by your business to identify customers/visitors across browsers and devices has a similar objective as the Google Analytics Client ID, and it can be used to import customer data such as userType (premium user, subscription user, etc.), loyalty rating, lifetime customer value, etc. Note that the User ID in the offline file you plan to upload should match the User ID in the GA4 web analytics GA ID.
How to Successfully Set Up Data Import in GA4
Before you can import data into GA4, you need to create a data set. To create a data set:
- Navigate to the Admin section of your GA4 property by clicking on the “Admin” button in the screen’s bottom-left corner.
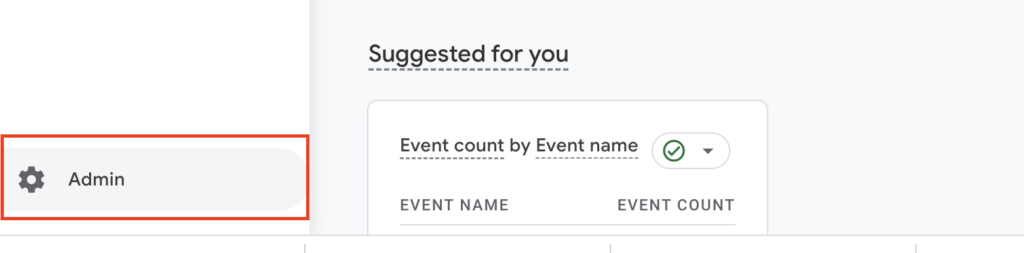
- Under the property column of your GA4, select Data Import to open the GA4 Data Import setup window.
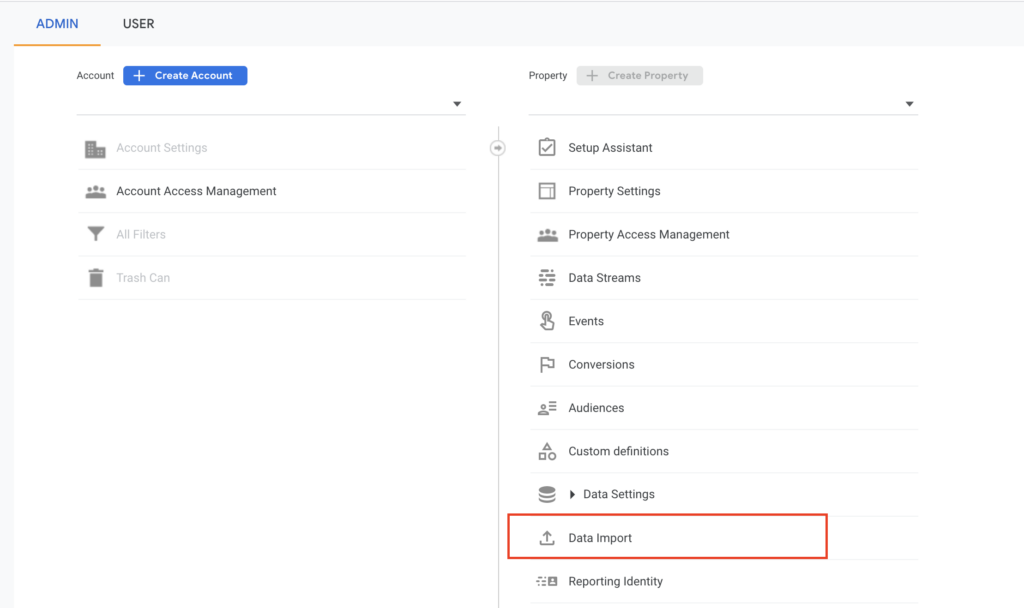
- While on the GA4 Data Import setup window, click on the Create data source button to upload data for import.
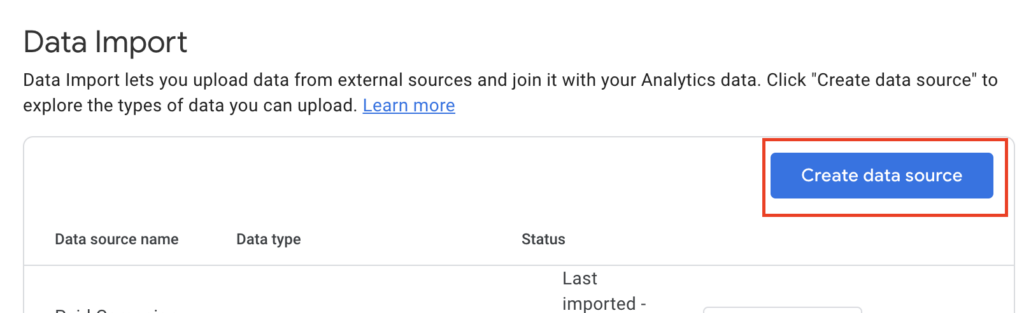
- Give the data import a name of your choice. In our case, we will use “Paid Campaign Data”.
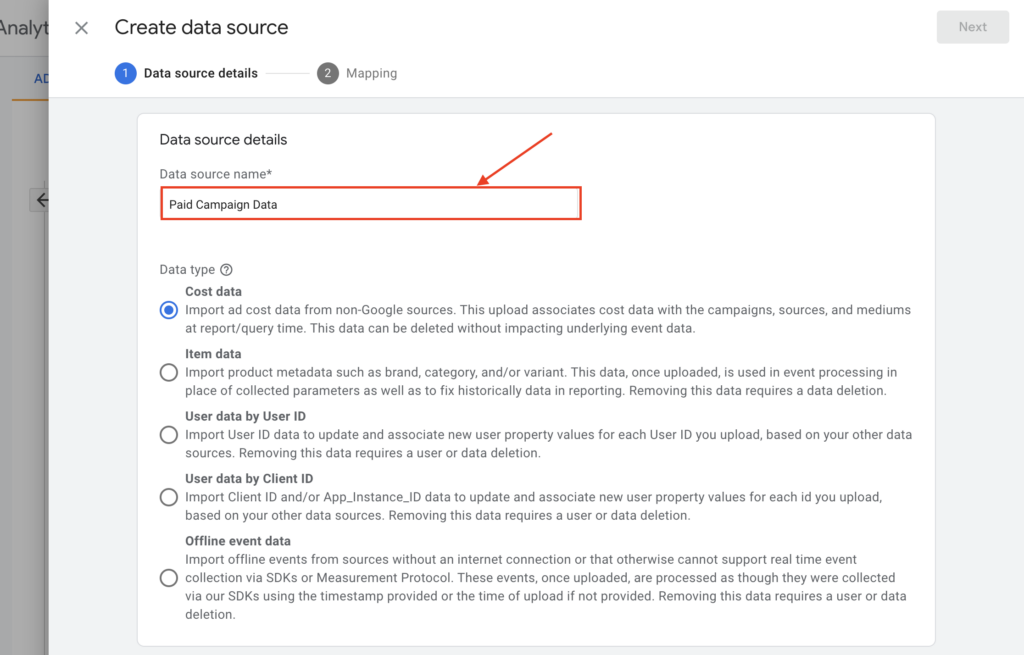
- Select the Data Type to import. In our case, we are importing our paid campaign data which is the Cost data.
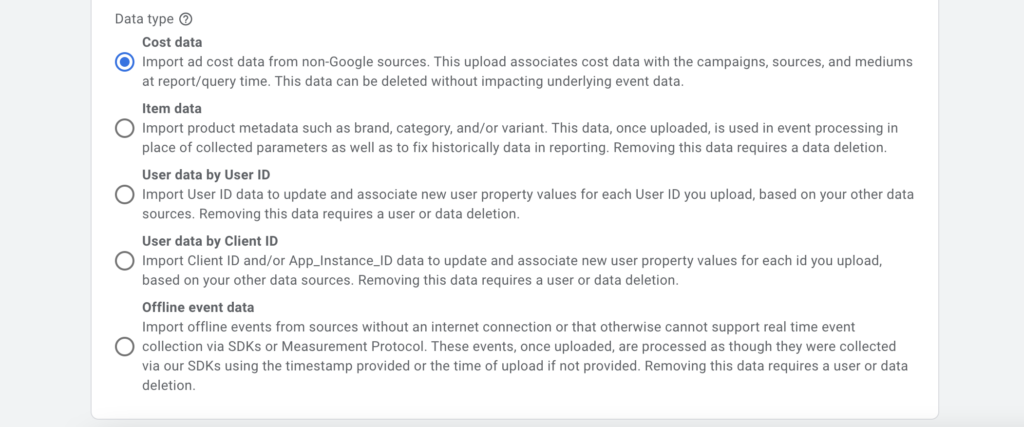
- Next, select Manual CSV import as the import source. (Only select SFTP if you have an SFTP server.)
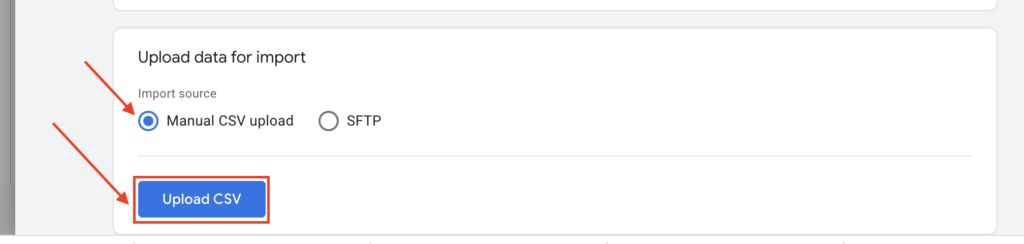
- Click on the button ‘Upload CSV’ to upload the CSV file.
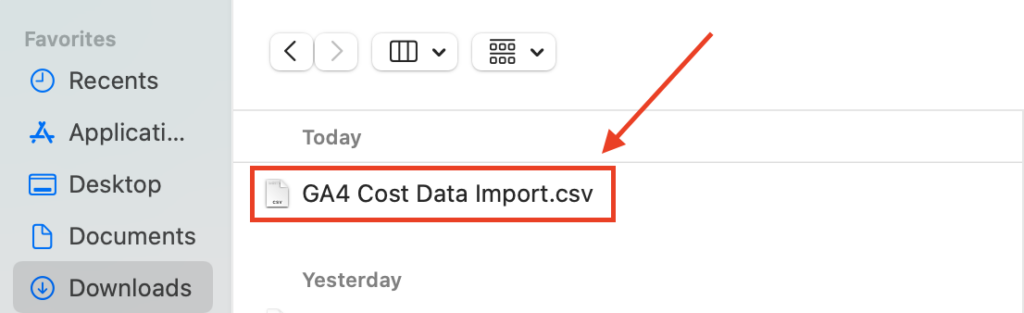
- Select the CSV file from your drive, and click open.
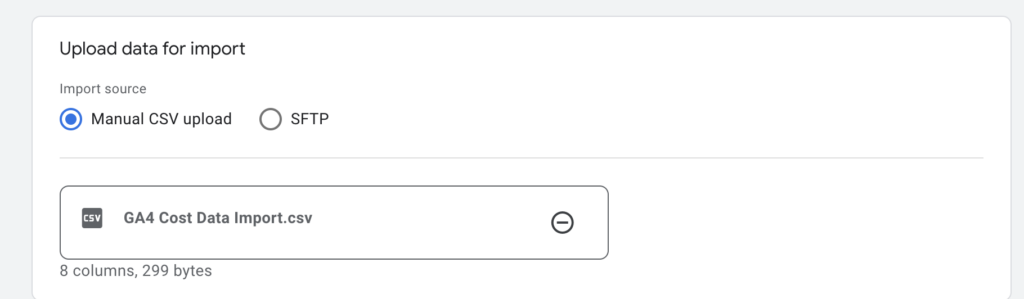
- Click on the “Next” button in the top-right corner of your screen to navigate to the next step which is mapping the uploaded data.
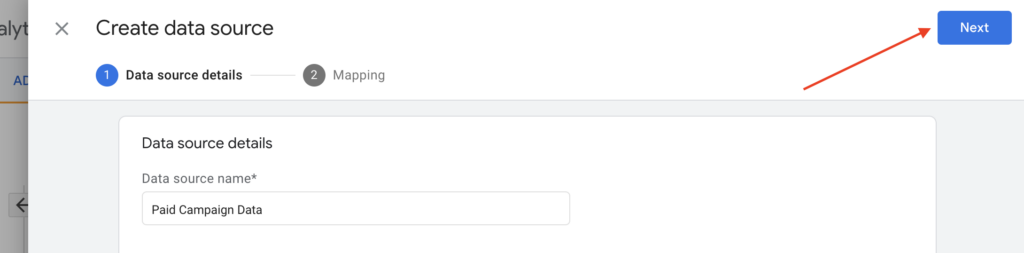
- On the data mapping window, map your data as seen below. Note that some metrics are optional, so you will need to tick the checkbox beside any optional metric before they can be mapped.
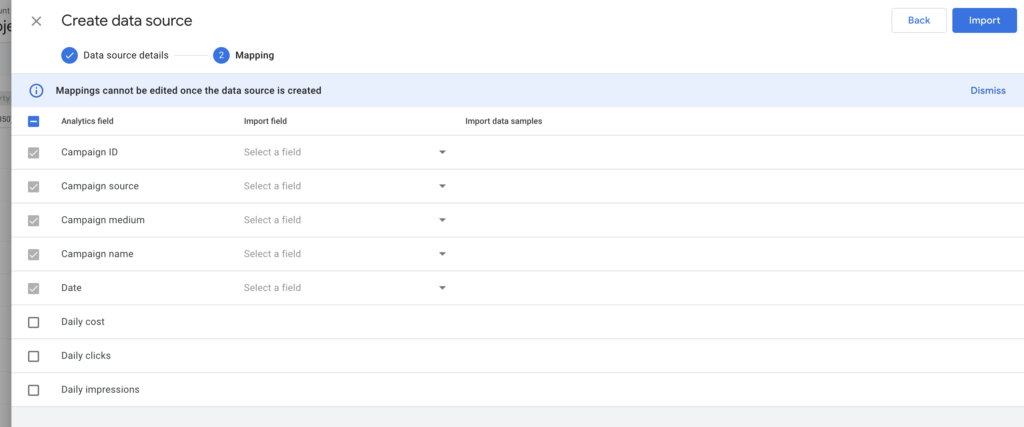
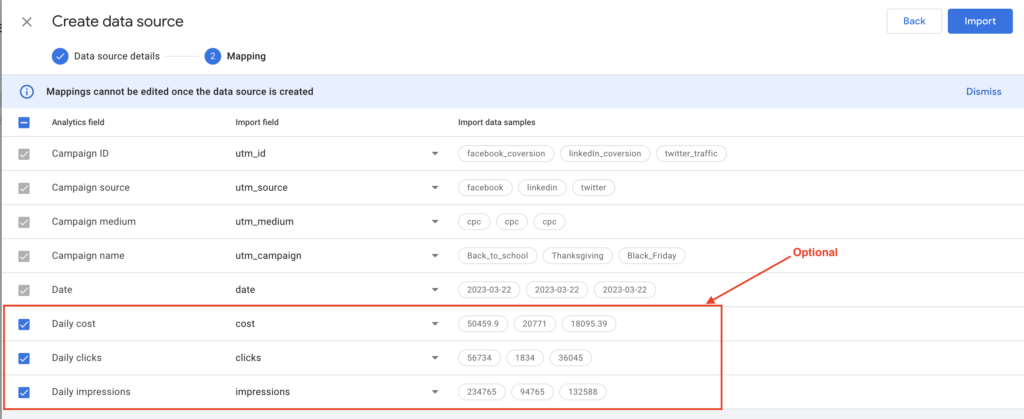
- Once you are done with mapping your data, proceed to import the data by clicking on the “Import” button in the top-right corner of your screen to complete the data upload.
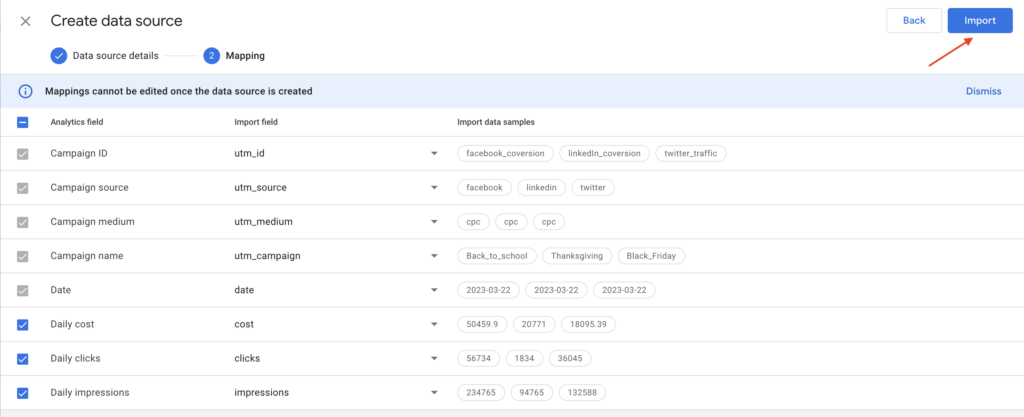
- Finally, you have successfully completed your data import. GA4 will automatically match the imported data to the existing data in your explorer reports based on the specified matching criteria.
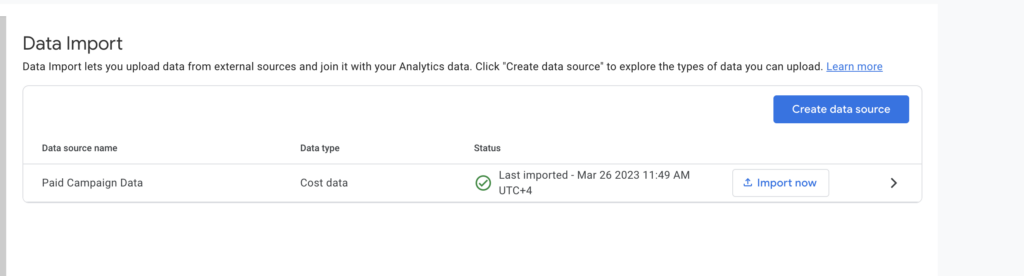
Create your CSV upload file for Cost Data import using this template.
Download the other data types CSV template below:
Offline Events CSV Import Template
Conclusion
Data import is a powerful feature in GA4 that can help you gain a deeper understanding of your website or app performance. By importing data from external sources, you can enrich your data and make more informed business decisions. To get started with data import in GA4, create a data set and specify the schema of the data you want to import. With the right data, you can unlock new insights and opportunities for your business.