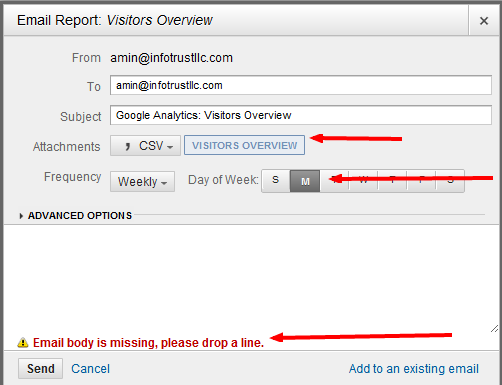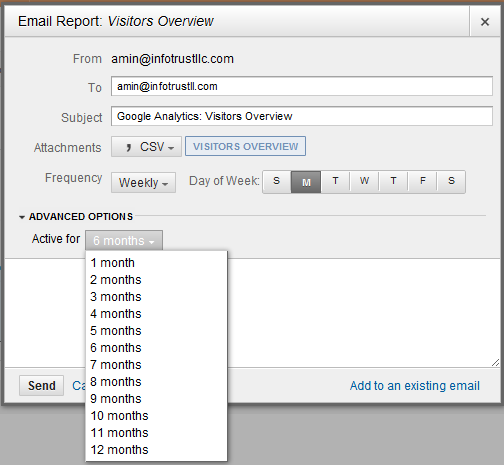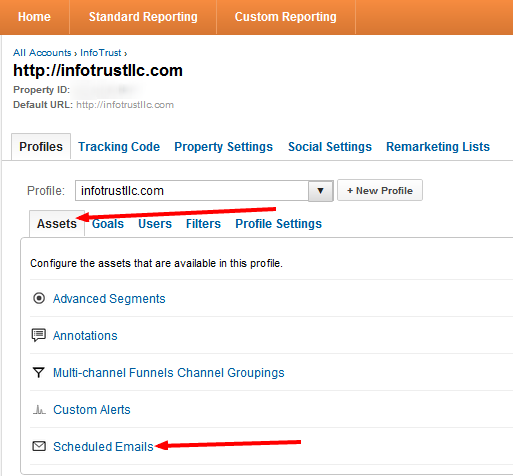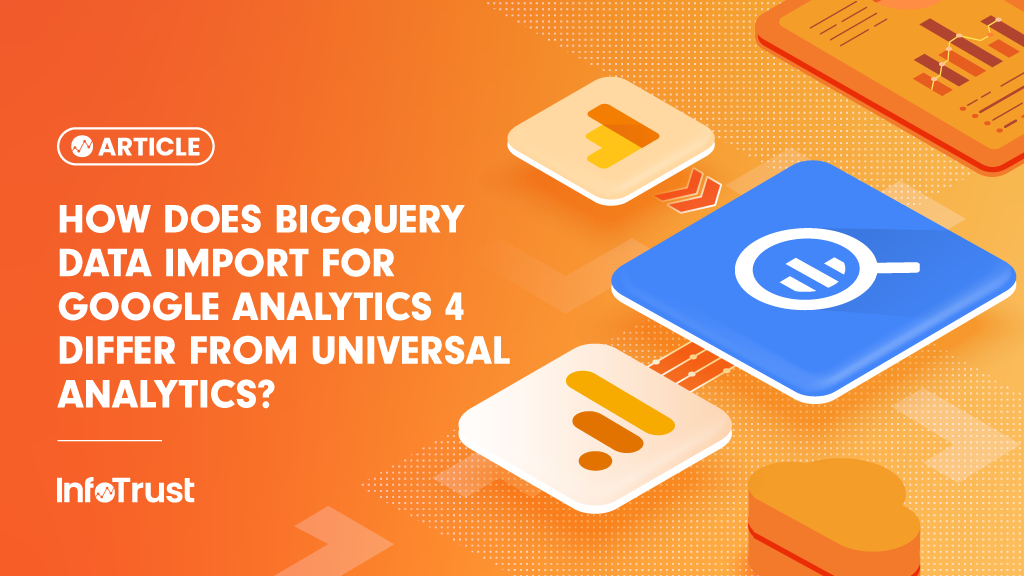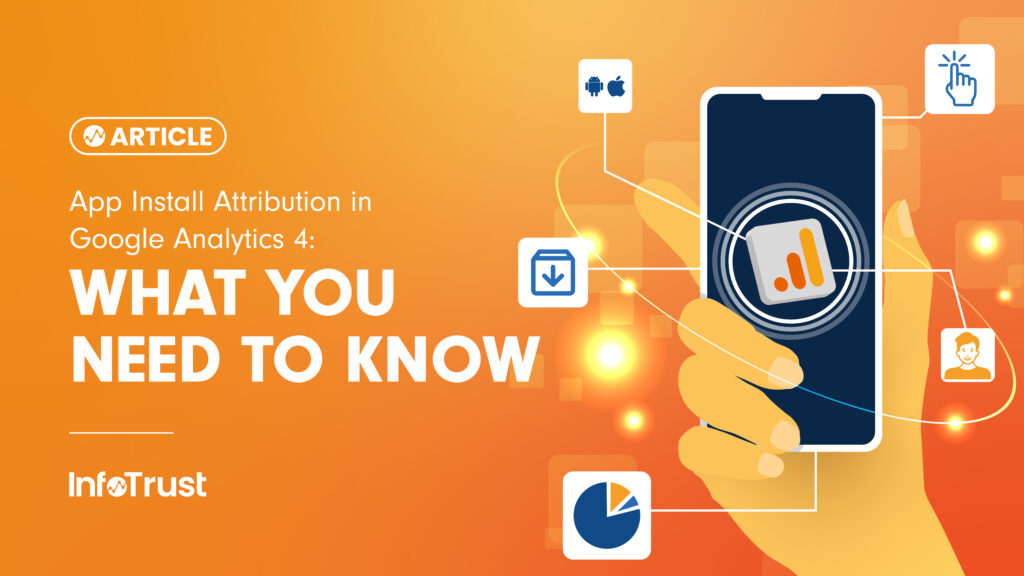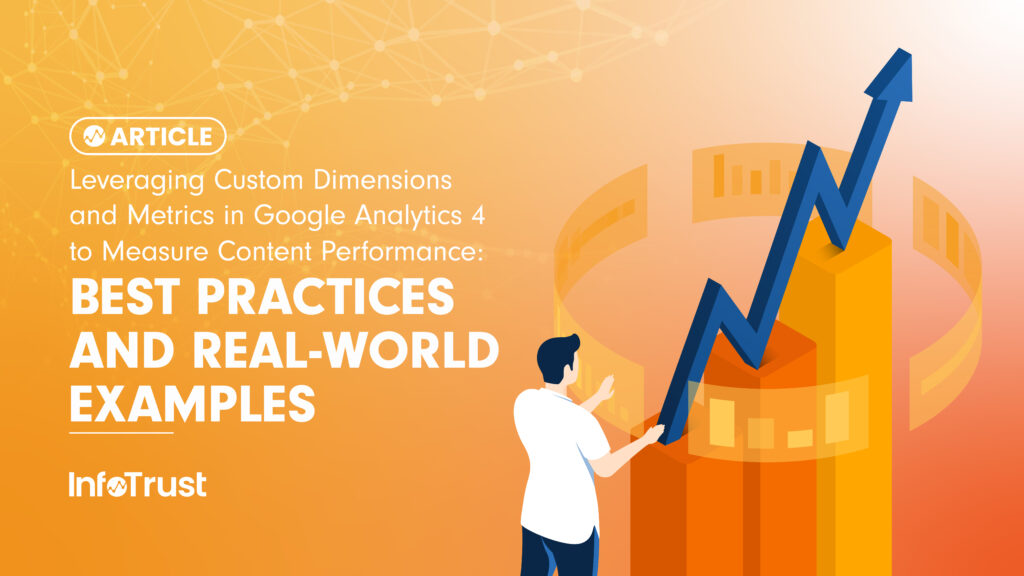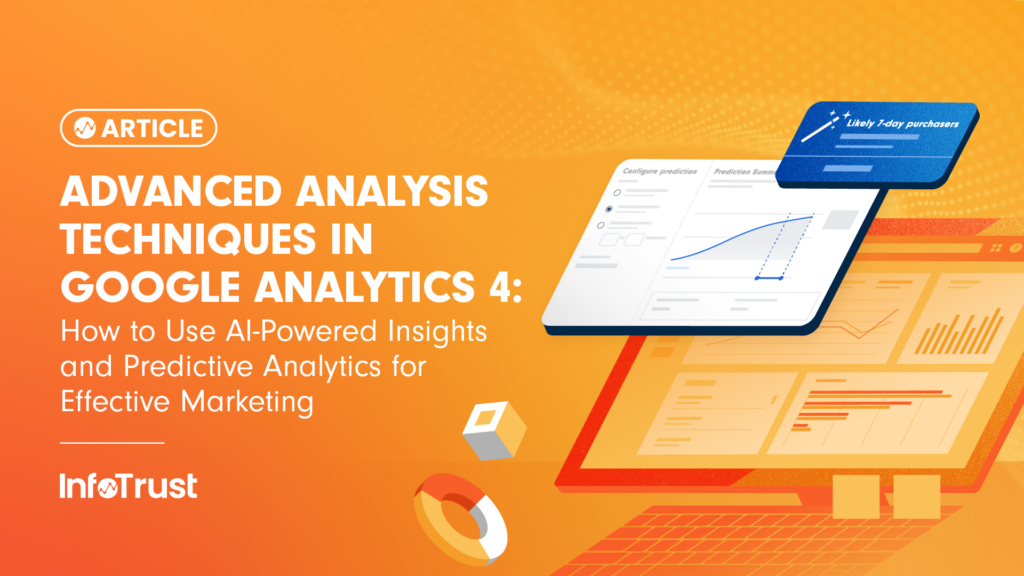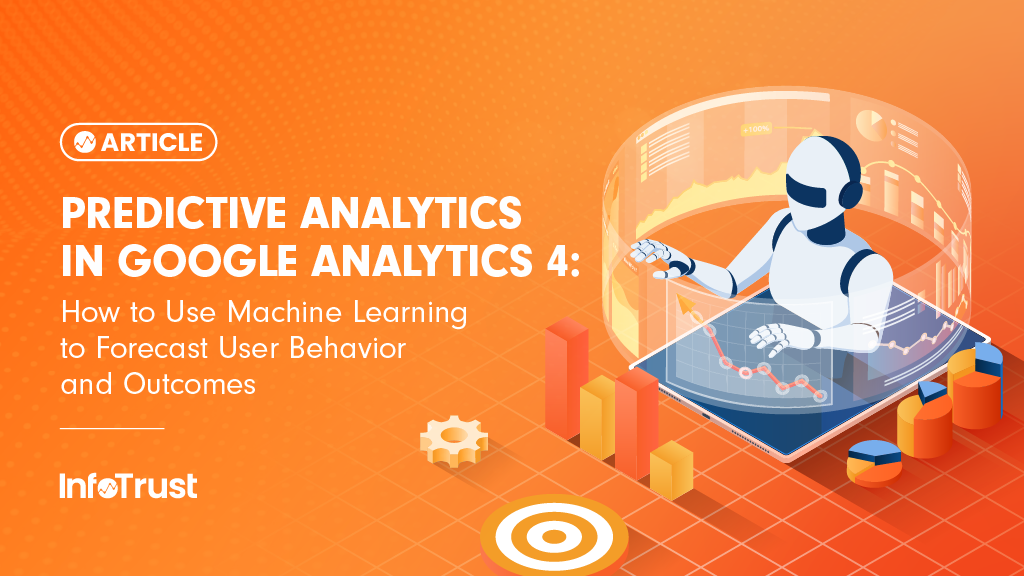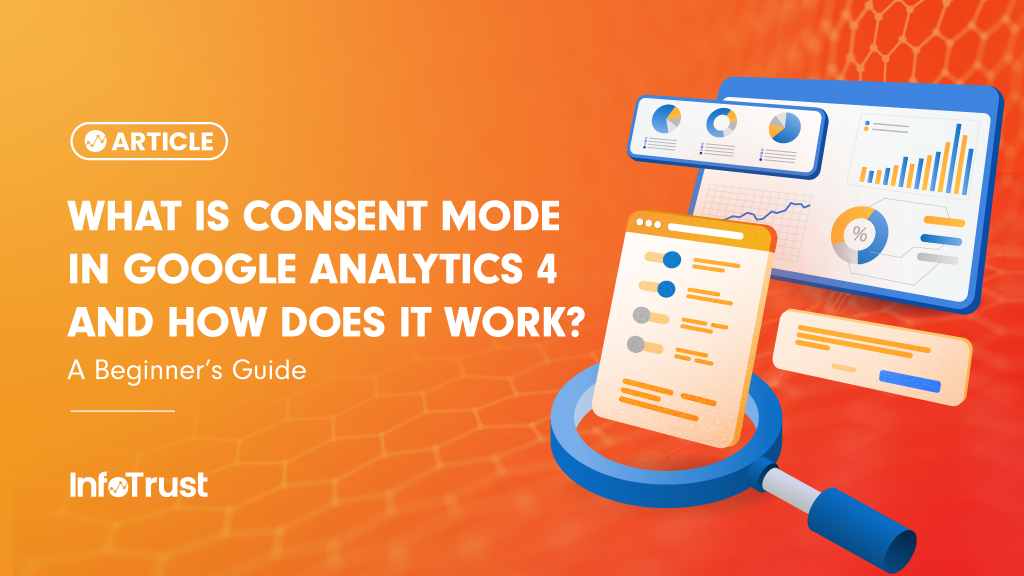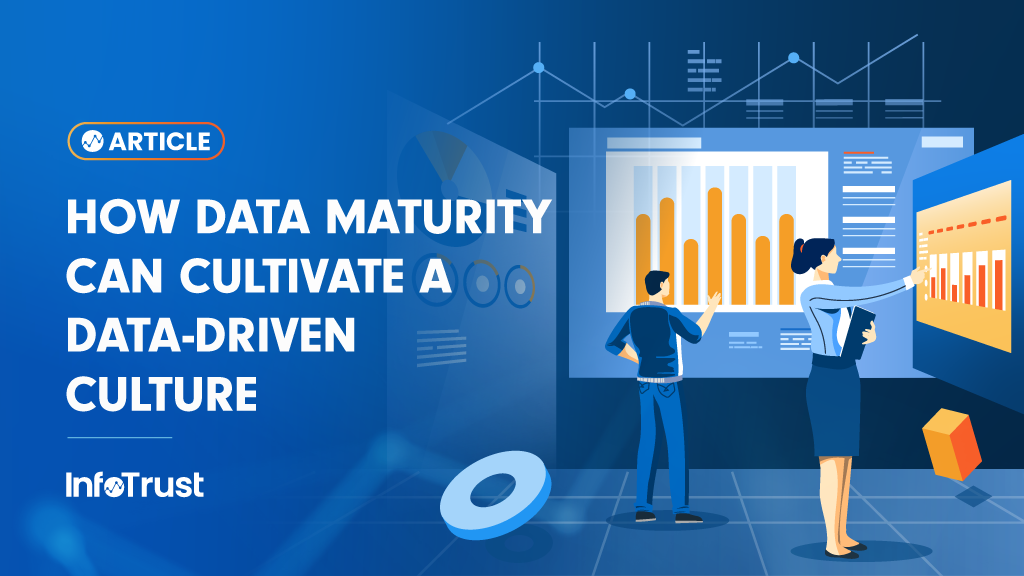So to continue on my previous post about Using Alerts, I decided to write another short blog post about an easy to use, and very convenient feature in Google Analytics: scheduled emails. Almost everything in Google Analytics can be shared for collaboration between teams. The Google Analytics tracking code, reports, advanced segments, alerts, and more can easily be sent via email right through the GA dashboard. And since most of you probably don’t spend all day, every day geeking out on GA like me, scheduled emails can simplify your analytics and can allow you to spend less time on your analytics and more time on your marketing.
When to schedule an email?
We’ve all seen the “Email” button on the top navigation of our Google Analytics accounts (see below), but hopefully this post will serve as a quick reminder to use that tool in order to have a less stressful time analyzing your site! Similar to alerts, you can send an email anytime you see something worth sharing to your team. Say your traffic explodes over a week due to a marketing campaign (frequently here at InfoTrust, just saying), or on the flip side, your traffic drops massively in a week after a change is made on your website (knock on wood, hasn’t happened). Situations like these would be best to share with your organization/team/department, whether it’s to praise or have some damage control. Although, you also may not need to have a change in your analytics to send weekly or monthly updates. Frequently for our clients we set up custom reports depicting a very unique view of the traffic from a particular segment and monitor this activity through scheduling weekly emails. This is an automated way to keep our clients informed of their performance on the site as we continue working with them to optimize their digital marketing efforts. The email will send an attachment that is basically just a snapshot of whatever report you are viewing, graph, table and all with a customized message you write.
How to schedule an email?
Scheduling an email is fairly simple and straightforward. Referring back to the “Email” button above, you click this when you are on any report and view you want to share. There you’ll find a field to choose recipients, and the subject line. I suggest adjusting the subject line to have a bit more description of what the report or email will show (I didn’t do it in this example, but for future reference the more descriptive the better). You can choose what type of attachment the recipient will receive to see the report and view you are sharing, along with frequency of the email. The large blank field is where you add a personalized message. This area needs to be filled with something or else an error will come up (see below), but if the report is self-explanatory I typically just add the subject again to the body.
The advanced options drop down can be convenient if you don’t want the email to continue sending after a certain period of time. This is useful during campaigns that have a short life span (between 1 month and 12 months).
Futhermore, you can add an additional report/graph to an existing email as to show multiple views in one update or scheduled email. To do this, click “Add to Existing Email” to see all your other created emails, and simply choose which one to add to.
NOTE: Be careful here because after you add another report to an existing email, you will not be able to modify what that email already contains. For example, if you add a Visitor’s Overview report to an email and then a Site Speed report to that same email, both reports will be permanantly sent in that email. To change this, you’ll need to delete this scheduled email and create a new email. To see all your scheduled emails, like if you’re trying to extend the duration or delete a specific message, you’ll have to go to your “Admin” tab, under “Assets”, “Scheduled Emails”.
So there it is, another quick tid bit on how to clean up your analytics and reporting for more data clarity! Feel free to reach out to me with any questions or concerns, or if you’re interested in getting the most actionable data from your anayltics at amin@infotrustllc.com.
Article Written by Amin Shawki