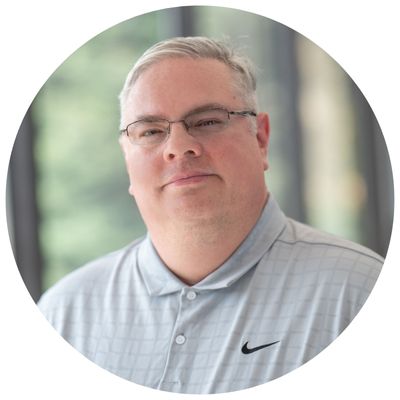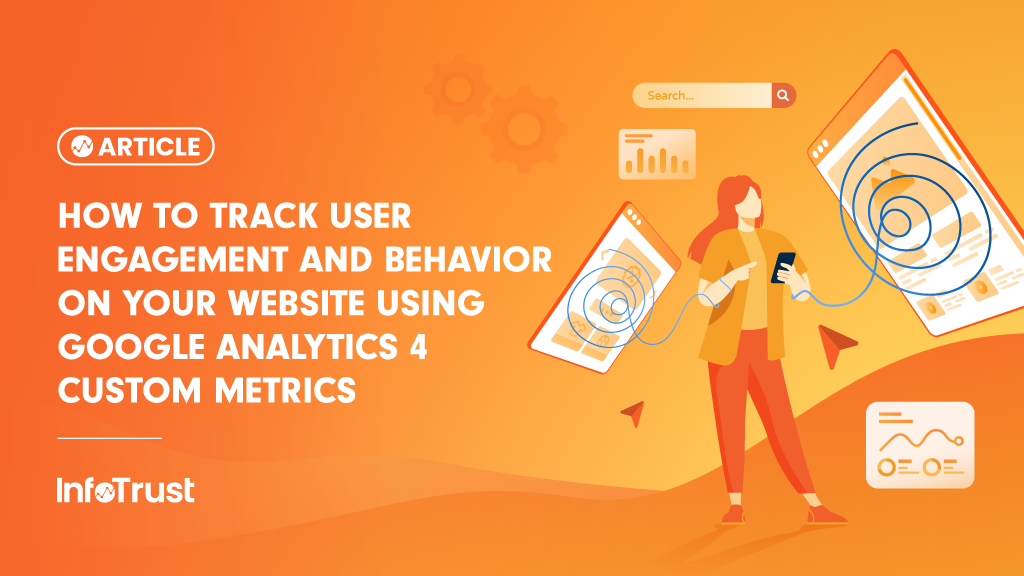Understanding how users engage with your website is crucial for improving user experience and achieving your business goals. Google Analytics 4 (GA4) offers a robust set of tools to track user engagement and behavior. One powerful feature is using custom metrics. In this blog post, we’ll explore how to leverage GA4 custom metrics to gain valuable insights into user behavior on your website.
What Are Custom Metrics?
Custom metrics are user-defined numerical values that allow you to measure specific interactions, events, or behaviors on your website beyond the standard metrics provided by GA4. They provide a more detailed view of user engagement and help you assess the performance of key actions or features on your site.
Important to keep in mind: if you plan to perform mathematical functions with captured custom values, they should be set as metrics. If not, they can be set as dimensions or metrics.
Why Custom Metrics Matter
Custom metrics can help you answer critical questions about user behavior, such as:
- How long do users spend on specific pages?
- How many users complete a specific action (e.g., signing up, making a purchase)?
- What is the average time between user visits?
- How often do users interact with certain elements (e.g., buttons, videos)?
- What is the overall user engagement with your site’s content?
By tracking these metrics, you can optimize your website’s content and functionality, identify areas for improvement, and ultimately enhance the user experience.
Setting Up Custom Metrics in GA4
Here’s a step-by-step guide to implementing custom metrics in GA4:
1. Define Your Tracking Goals
Before creating custom metrics, clearly define the user behaviors or actions you want to measure. These could include tracking video views, button clicks, form submissions, or any other interactions that align with your website’s objectives.
2. Access Your GA4 Property
Sign in to your GA4 account and access the property associated with your website.
3. Create Custom Metrics
- In the left-hand menu, navigate to the “Admin” section and click on “Custom Definitions” under “Property”.
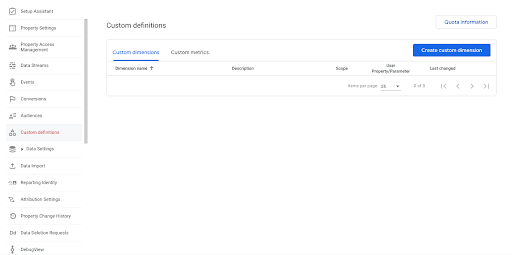
- Select the “Custom metrics” tab.
- Select the “Create custom metric” button.
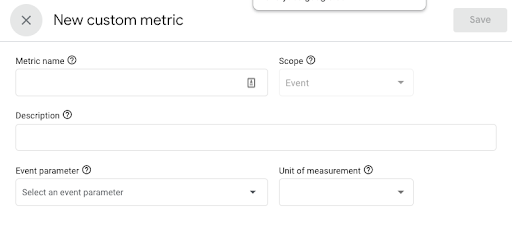
- Give your custom metric a descriptive name, such as “Video Views” or “Button Clicks.”
- Optional: give the metric a description as well.
- Pick the event parameter for your metric or type it in. Note, parameters cannot have spaces in them.
- Choose the appropriate data type for your metric (e.g., Integer or Currency) based on the data you want to collect. Set to “standard” as a default.
- Your filled-out metric should look like the one below:
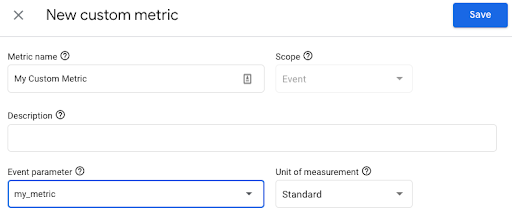
- Save the metric. Repeat as necessary until you have set up all your custom metrics.
NOTE: Free GA4 accounts are limited to 50 custom metrics; GA4 360 accounts are limited to 125 custom metrics. You can use the “Quota Information” button to see how many metric slots you have left.
4. Implement Tracking
To start collecting data using custom metrics, you’ll need to implement tracking on your website or app. This typically involves modifying your GA4 tracking code or using Google Tag Manager.
- For websites, you can use the gtag.js library to send custom metric data along with your events.
- Also for websites, you can use Google Tag Manager to pass along custom metrics with events.
- For mobile apps, integrate the Firebase SDK or use the Google Analytics Measurement Protocol to send custom metric data.
Make sure you are using the same metric name as you have set up in GA4. Metric names should be lower-case and use an underscore (_) instead of spaces.
Also, your developer must make sure to send the data as a number NOT a string. This is critically important, otherwise GA4 will not be able to handle the data.
Once you have configured a custom parameter as a custom metric, you cannot configure the same parameter as a custom dimension.
5. Analyze the Data
Once you have configured custom metrics and collected data, it’s time to analyze the insights within GA4:
- Navigate to the “Explore” section to create custom reports and visualizations based on your custom metrics.
- Use the “Events” section to view detailed reports on user interactions related to your custom metrics.
- Leverage the power of GA4’s machine learning capabilities to uncover user behavior patterns and trends.
- Set up custom dashboards in Looker Studio to check your custom metrics regularly.
Key Benefits of Custom Metrics
Custom metrics offer several advantages for tracking user engagement and behavior:
- Granular Insights: Measure specific user interactions that matter most to your business.
- Flexible Tracking: Adapt your tracking to evolving business objectives and website changes.
- Optimization Opportunities: Identify areas for improvement in user experience and content effectiveness.
- Data-Driven Decisions: Make informed decisions based on accurate, customized data.
- Comparison and Benchmarking: Compare user engagement using the same metrics across different segments or periods.
Conclusion
Tracking user engagement and behavior on your website using GA4 custom metrics is a powerful way to gain actionable insights and enhance the user experience. By defining your tracking goals, creating custom metrics, implementing tracking, and analyzing the data, you can make data-driven decisions that drive your website’s success. Remember that continuous monitoring and optimization are key to maximizing the benefits of custom metrics for your business.